Wait until installation option menu came out.
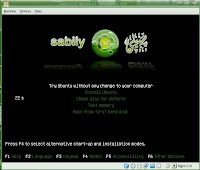
Point your mouse inside the installation windows and left click on it. Installation window will capture the mouse. Click on capture to capture your keyboard and mouse. Press Right Ctrl key on keyboard to bring them out from the installation window.
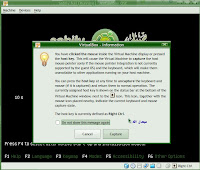
Use your keyboard up or down key and select Install Ubuntu.
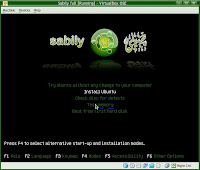
Wait untill welcome screen came out and answer some question before installation start.
Select your language.
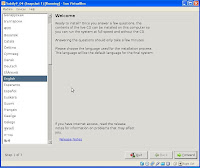
Select your location.
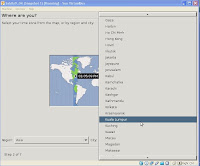
Select your keyboard layout.

Prepare your disk space - I left default.
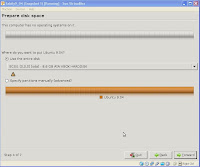
Fill some information about you and how you want to log in.
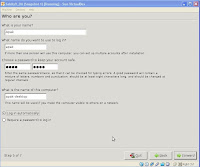
Shown your setting and ready to install.
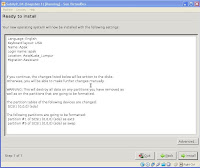
Partitions formatting.
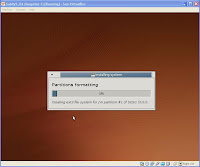
Installing system.
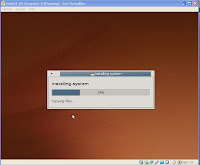
Installation complete and click Restart.
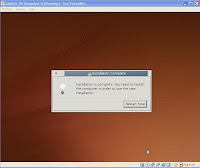
Restart and thats it. Sabily 9.04 installed successfully on your Windows XP system.
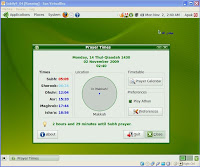
Now you can play around with Sabily and decide to make it as your primary system or not.

No comments:
Post a Comment