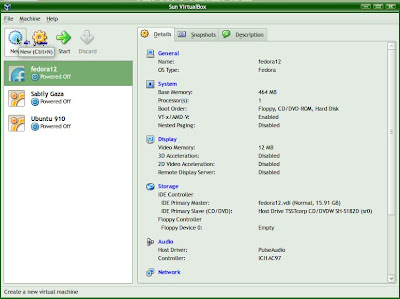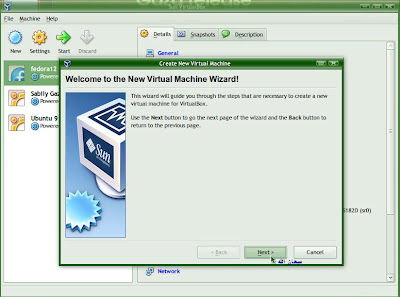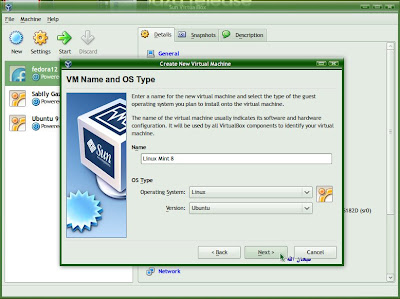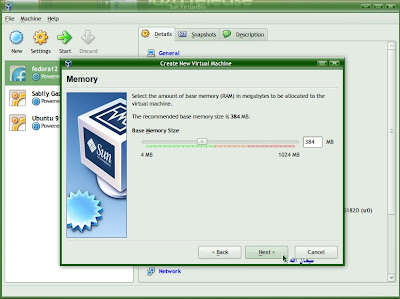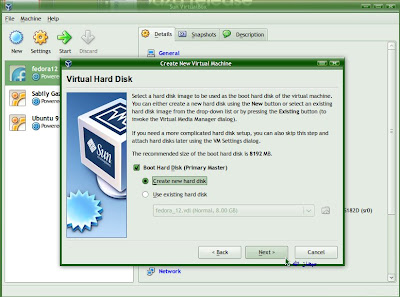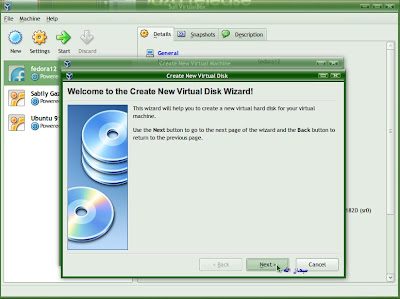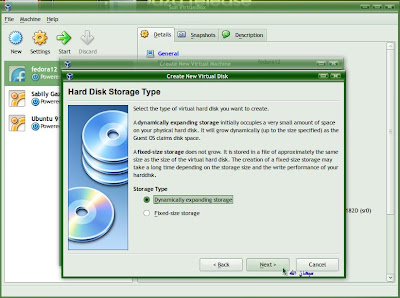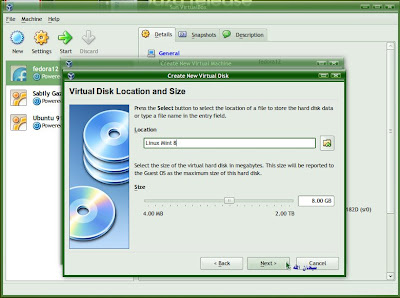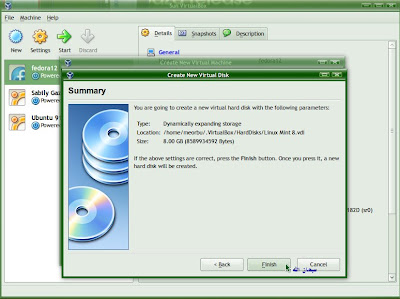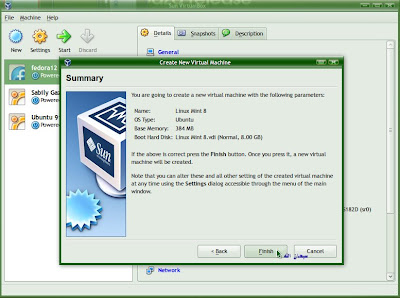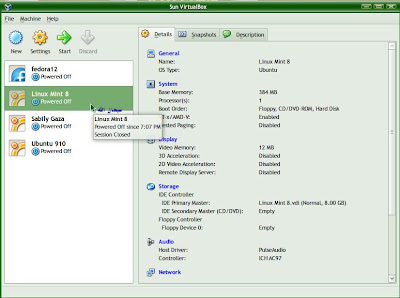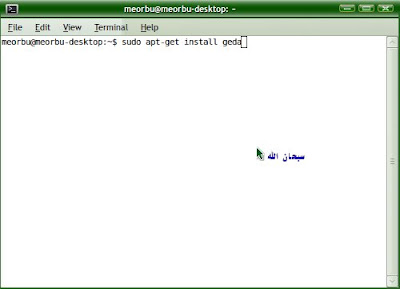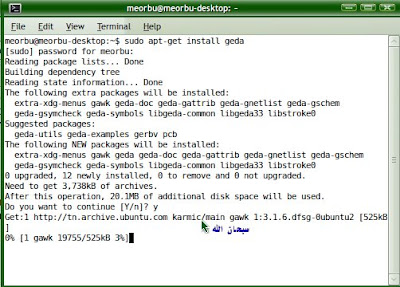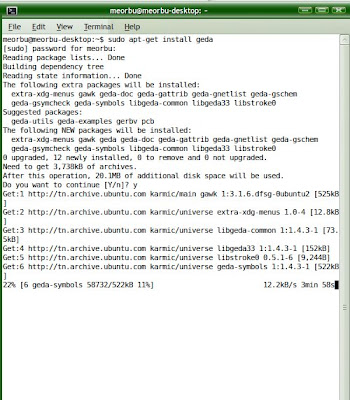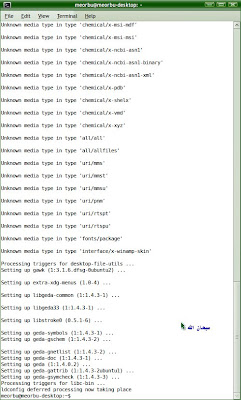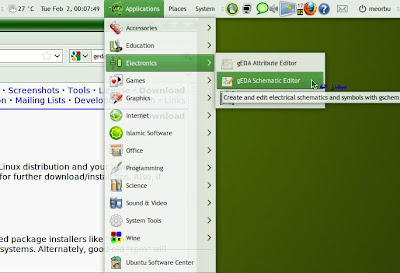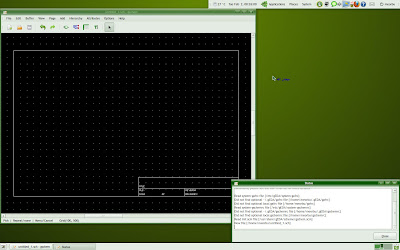After creating Linux Mint 8 virtual machine, we need to modified some setting on it in order make Linux Mint 8 Live DVD ISO file bootable on VirtualBox. It including memory size, file location etc.
1. Select Linux Mint 8 virtual drive and click on Setting.
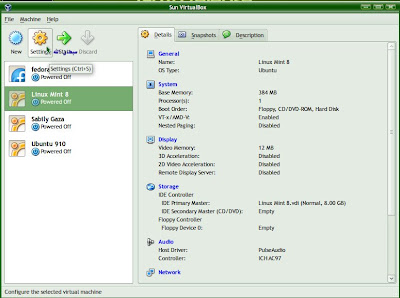
2. Select Display and adjust its Video Memory size. Mark on Enable 3D Acceleration.
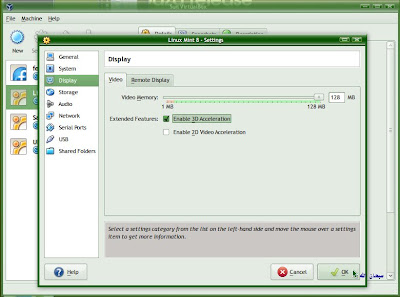
2. Select Storage. On IDE Controller, Select Empty. Locate your ISO file by click on folder icon at CD/DVD Device under Attributes.

3. Click on Add button.
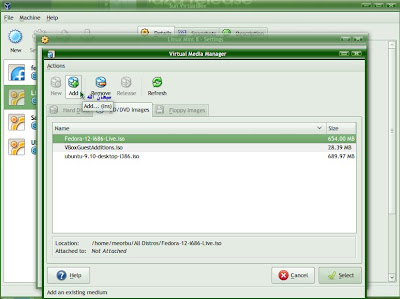
4. Locate your Linux Mint 8 ISO file.
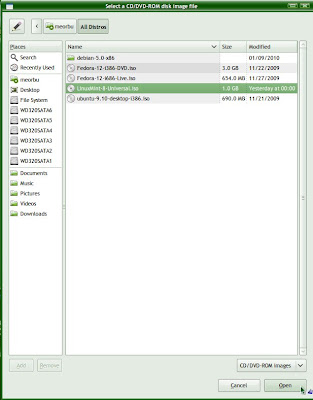
5. Select on Linux Mint 8 ISO file.
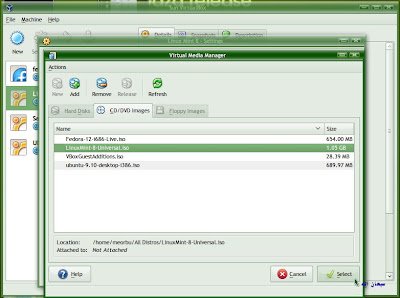
6. Click OK.
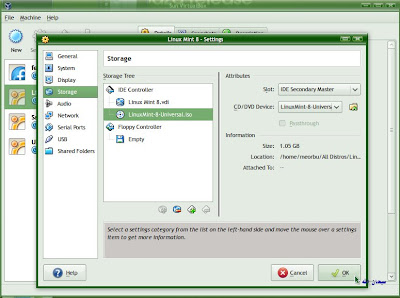
7. Your Linux Mint 8 virtual machine setting completed. It will be able to boot on VirtualBox when we start it.
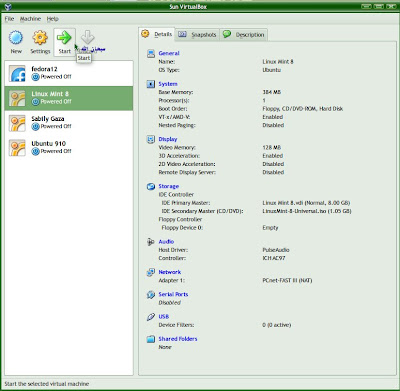
Next we will start Linux Mint 8 on VirtualBox and maybe it will have some setting also we need to configure.