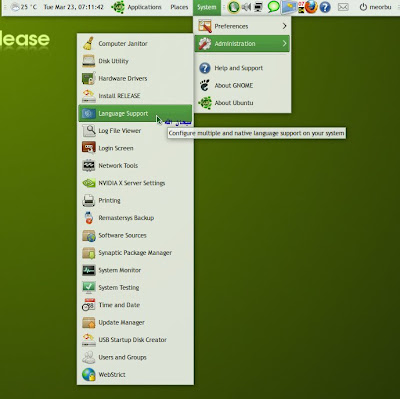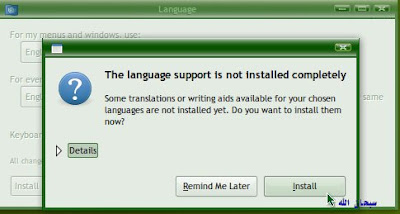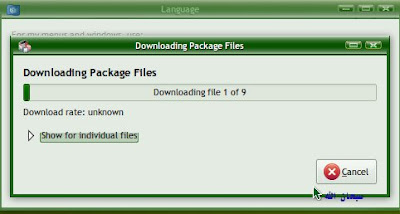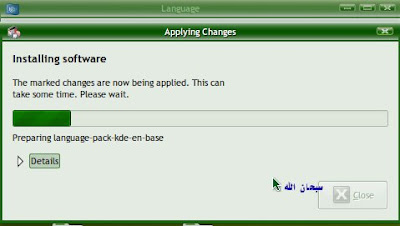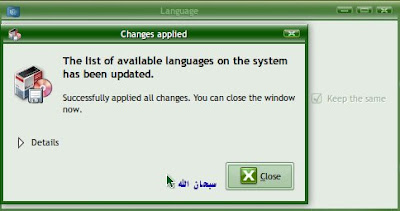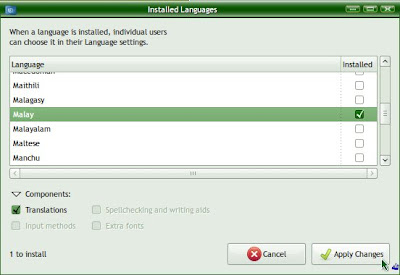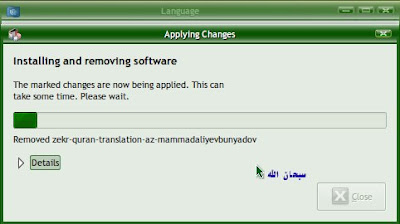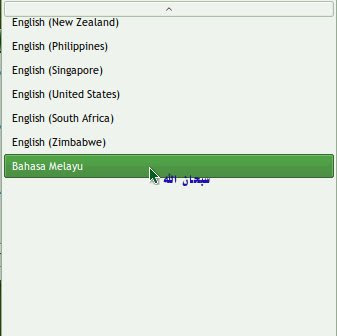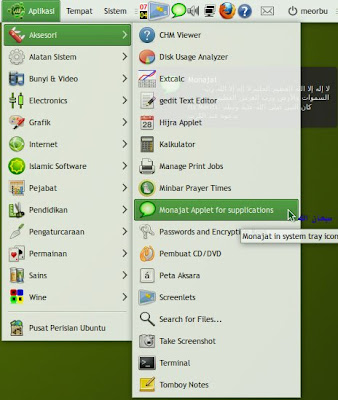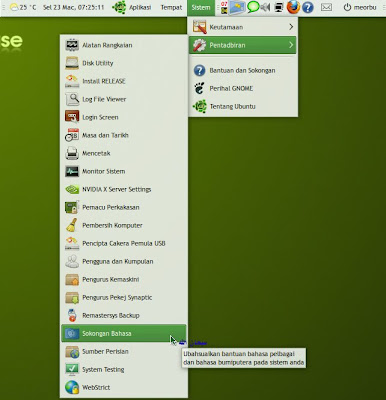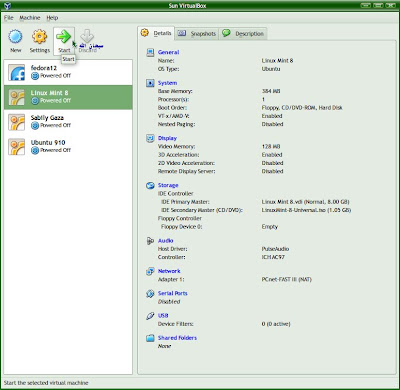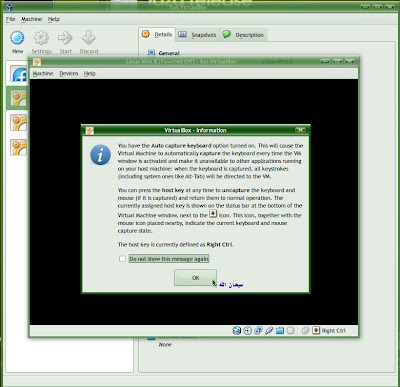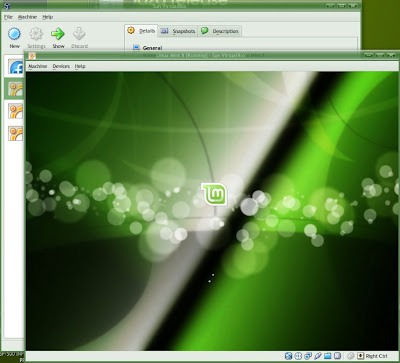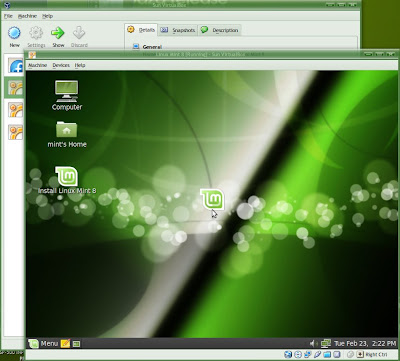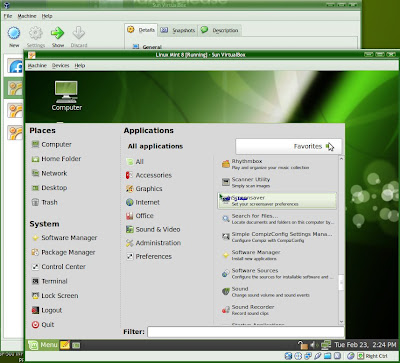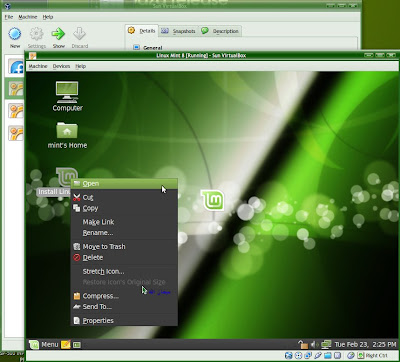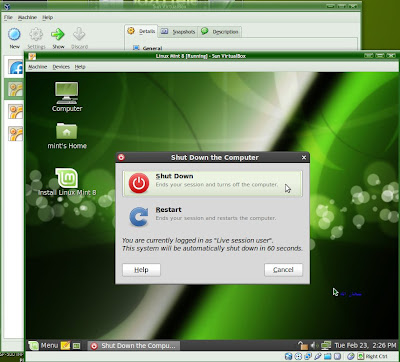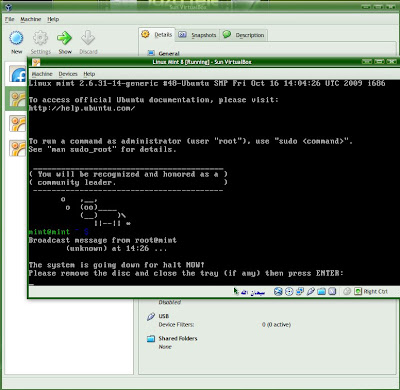One visitor of this blog asked me to try Open Solaris distro. So I try to run it in Sabily by using Virtualbox. I'm capture some screenshot of my setting and like to shared it here. Lets see how Open Solaris looks like and is it can run on my system or not.
Creating a new virtual machine for Open Solaris.
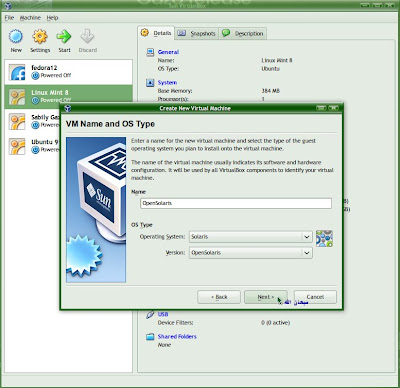
Finished processed for creating a virtual machine for Open Solaris.
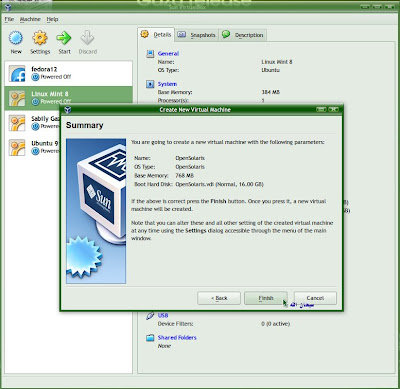
Locating Open Solaris ISO file.
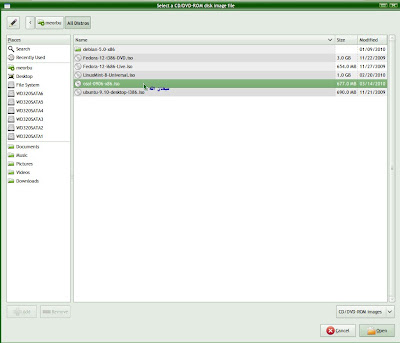
Adding ISO file for Open Solaris.
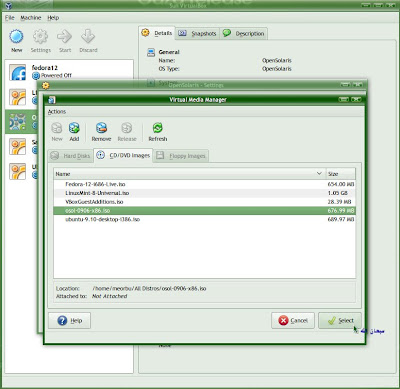
Editing some setting to run Open Solaris.
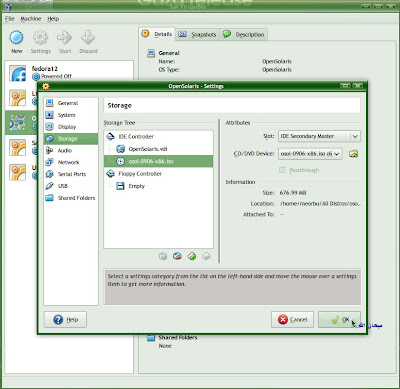
Open Solaris start to run on Virtualbox.
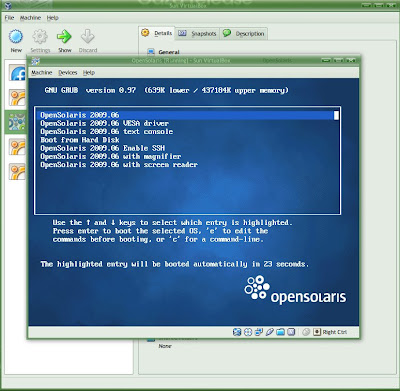
Screenshot of Open Solaris running on my Sabily.
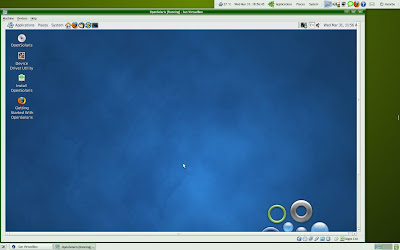
Trying to browse Open Solaris but my mouse pointer slightly stuck to move. So we need to have more memory to run it smoothly on our system. In this case my memory is 1 GB and I shared to Open Solaris 512 MB.