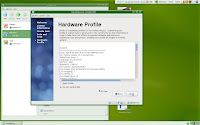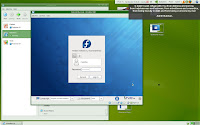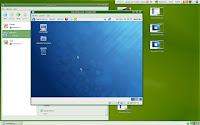Here is video of Fedora 12 running in Ubuntu Sabily by using Virtualbox image file.
Fedora 12 - Setting Up
Fedora 12 now start in Virtualbox. We need to set up some item before we can play around it.
Fedora 12 welcome screen. Click Forward.
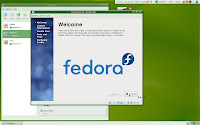
License information. Click Forward.

Create username and password. Click Forward.

Fedora 12 - Virtualbox Image Setup
After download fedora 12 live CD image, it only can work as live CD in Virtualbox. Trying to install from live CD image had no response. So I download fedora 12 Virtualbox image where we can get it at Virtualbox image website. I included in this article how to setup Virtualbox image in Virtualbox.
Start your Virtualbox programme, click on New icon, Create New Virtual Machine windows appear, click Next.
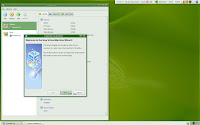
Name your OS and specified it type. Next.
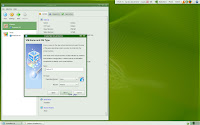
Select memory amount (I recommended more than 256MB). Next.
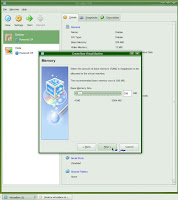
At Virtual Hard Disk, select Existing because we already download the virtual hard disk.
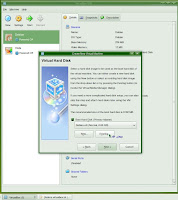
At Virtual Media Manager, click on Add icon.

Select VDI at Hard disk images.
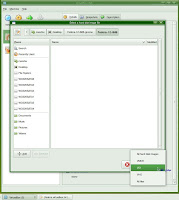
Locate Fedora 12 VDI file.

Select Fedora 12 VDI file.
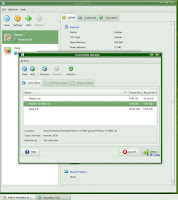
Check the file name then click Next.
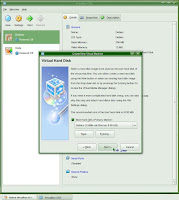
Confirm your Virtual Machine parameter then click Finish.

Now you can check detail of Fedora 12 setting then click Start.
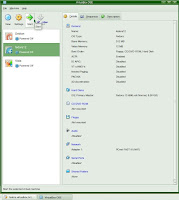
Auto capture information appeared.
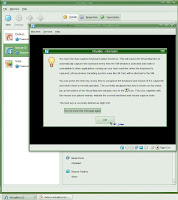
Fedora 12 start running.
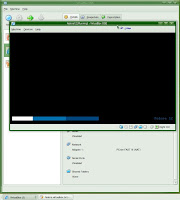
Next we will setup and run Fedora 12.
Full Circle Magazine - Issue 31 Is Out
Yes, I just receive an email that full circle magazine issue 31 is out already. You can download it here. Below is some of it topics.
Full circle issue 31 cover page.

Full circle issue 31 topic :
- Command and Conquer.
- How-To: Program in Python – Part 5, The Perfect Server – Part 1, and Universe of Sound.
- My Story – The Conversion.
- My Opinion – Windows 7.
- Review – Linux Mint 7.
- MOTU Interview – Andreas Wenning.
- Top 5 – Subversion Clients.
- Ubuntu Women, Ubuntu Games and all the usual goodness!
Linux Sabily - Installation To An Old Laptop Part 1
I have an old laptop freezes on my room. I want to install Linux Ubuntu Sabily inside it. Is it can handle Sabily or not? Base on the specification, it should be able to handle a distro like Ubuntu/Sabily. First of all I need to check all the parts condition either still functioning or damaged already. Operating System installed inside it before is Windows XP and it can work perfectly for surfing Internet, office job, playing music etc excepts playing 3D games. List below is the model and specifications.
Model:
TWINHEAD EFIO 123A
Specifications:
Mobile AMD Athlon XP 1800+ - M
1.6kg,
256MB DDR RAM
20GB HDD
Internal DVD+CDRW combo drive
12.1-inch XGA TFT display
Ethernet
Modem
3x USB 2.0
VGA port
Windows XP Home Edition
Screenshots of my old Laptop




Fedora 12 On Ubuntu Sabily
Fedora 12 already release. What about Sabily 9.10 ?. Their target to release on December, Insyaallah. While waiting for new version, now I'm downloading fedora 12 for testing and comparison purpose. Is it can run on our lovely Linux Sabily? As usually, I will try using Virtualbox either than making multi boot process. Hope I can post the result with video after next two days. I will split also the file to support fedora's user who unable to download it cause of the big ISO file in fedora's server.
Linux Sabily On You Tube - Windows Vista Running On Ubuntu Sabily
Demo for Windows Vista Running On Ubuntu Sabily now available on You Tube. Visitor of this blog can watch it below.
Ubuntu Tweak - Monitor CPU and Memory by Screenlets RingSensors
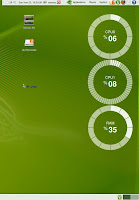
Do you want to monitor your CPU, Memory, Disk space etc and place it on your Desktop but don't know where the programme located. You can find it at Screenlets Manager under Ringsensors. You also can adjust some setting on it.
To display Ringsensors on your desktop,
Go to Applications/Accessories, click on Screenlets.
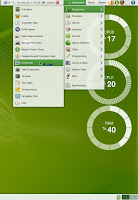
There are many Screenlets you can add to your desktop here.
Select RingSensors and click Launch/Add.
Each RingSensors will monitor one sensor only.
To add another RingSensors just click again Launch/Add.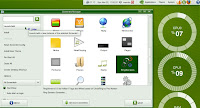
To set and adjust the RingSensors, click once on it, then click on the small setting icon on it.
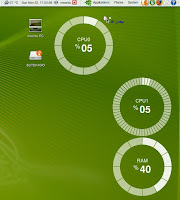
You can set themes and some options for the RingSensors here.
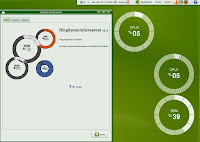
To remove the RingSensors, just click on the x icon.
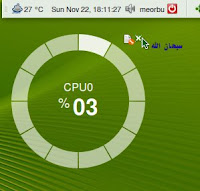
Installing Windows Inside Ubuntu Sabily Final Part
In this final part I just want to show the setting for Window Vista as normal installation that we do to a new PC.
Windows start for the first time.

Choose your user name, picture and password, then click Next.
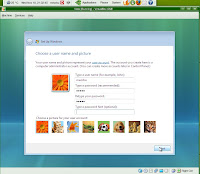
Give your computer name and choose it background.
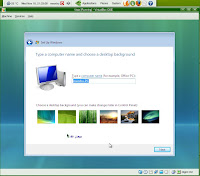
Time and date review.
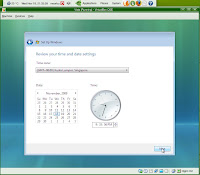
Setup completed and you can click Start.
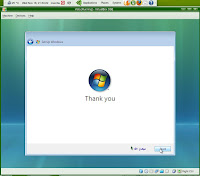
Windows checking your computer performance.
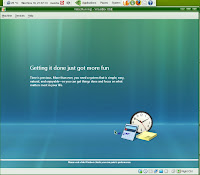
Logging on.
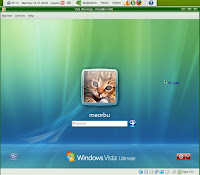
Welcome Center.
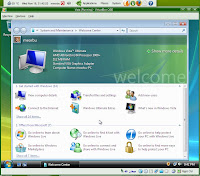
Windows Vista already running.
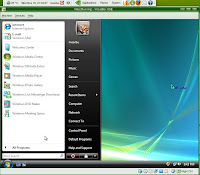
Now you can install software and driver that you need for Windows.
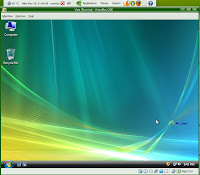
Windows Shutting down screenshot.
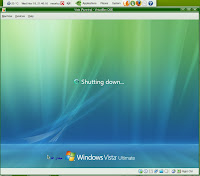
Now we already finished install Windows Vista inside Linux Sabily. This procedure also applicable to other Windows Family (not yet try to Windows 7) and other Ubuntu Family. So, for Windows user, don't worry to switch to Sabily because you can reinstall back your Windows inside it.
Windows start for the first time.

Choose your user name, picture and password, then click Next.
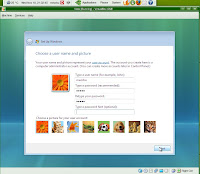
Give your computer name and choose it background.
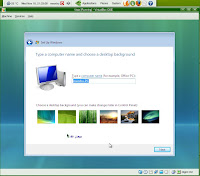
Time and date review.
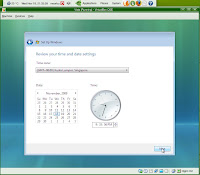
Setup completed and you can click Start.
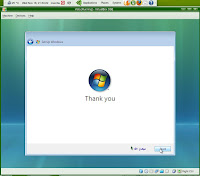
Windows checking your computer performance.
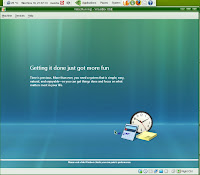
Logging on.
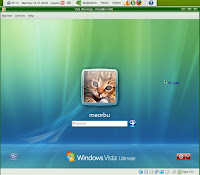
Welcome Center.
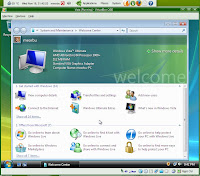
Windows Vista already running.
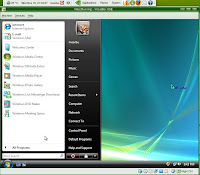
Now you can install software and driver that you need for Windows.
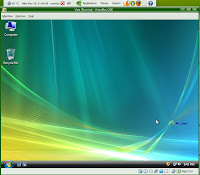
Windows Shutting down screenshot.
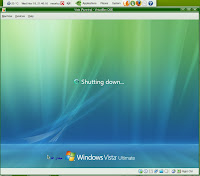
Now we already finished install Windows Vista inside Linux Sabily. This procedure also applicable to other Windows Family (not yet try to Windows 7) and other Ubuntu Family. So, for Windows user, don't worry to switch to Sabily because you can reinstall back your Windows inside it.
Installing Windows Inside Ubuntu Sabily Part 2
Now we continue to mount our CD/DVD-ROM and start to install Windows (this example using Vista) inside Sabily.
Load your Windows installation CD or DVD media inside your CD/DVD-ROM.
Click on Setting icon.
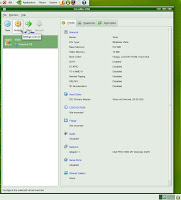
Click on CD/DVD-ROM. Mark on Mount CD/DVD Drive. Select Host CD/DVD Drive. OK.

Your CD/DVD-ROM mounted.
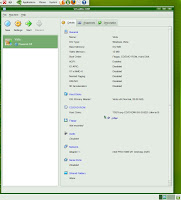
Click on Start icon.
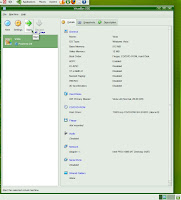
Information how to capture your mouse and keyboard appears. OK.
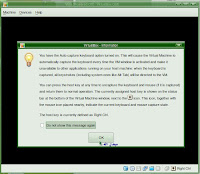
Windows start to install on your Sabily.

Waiting to start installation.
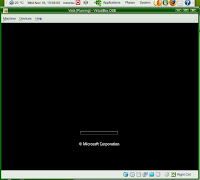
Recapture your mouse and keyboard.
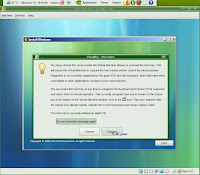
Enter your preferences and click Next.
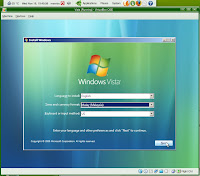
Start to install windows. Click on Install now.

Enter your Windows product key.
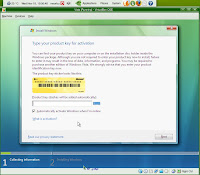
Select location to install Windows.
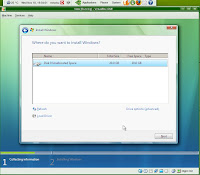
Windows installation in progress.
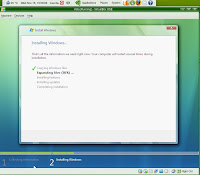
Completing Windows installation.
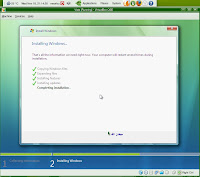
After installation finish, Windows will restart automatically.
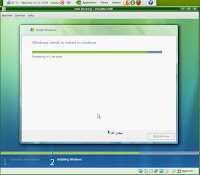
Next final part, we will setting up our Windows inside Sabily.
Subscribe to:
Posts (Atom)