After completed setting our Linux Mint 8 virtual machine, now we can run it by using Linux Mint 8 LiveDVD iso file. Let run it,
1. Select Linux Mint 8 virtual machine and click Start.
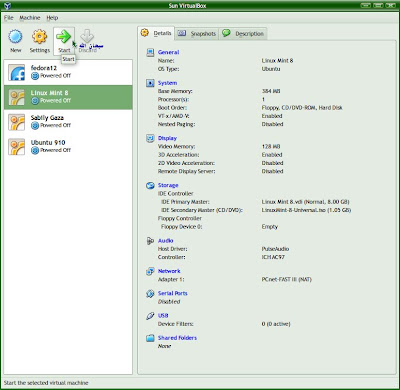
2. VirtualBox information about Auto capture keyboard. Click OK.
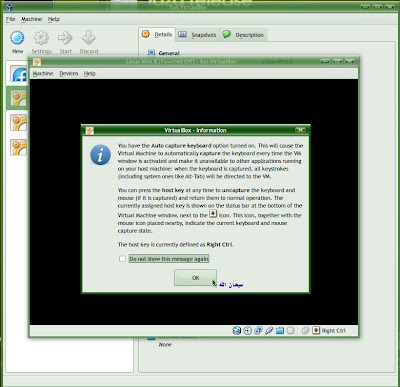
3. VirtualBox information about display. Click OK.

4. Linux Mint 8 start running. Just wait.

5. Still in progress. Just wait.
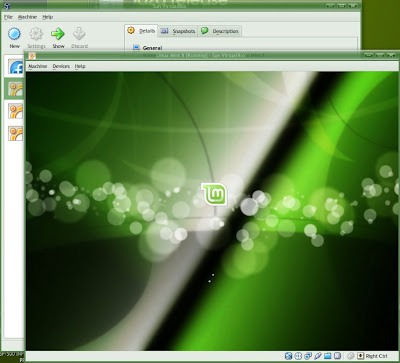
6. Linux Mint 8 load successful. Screenshot of default theme.
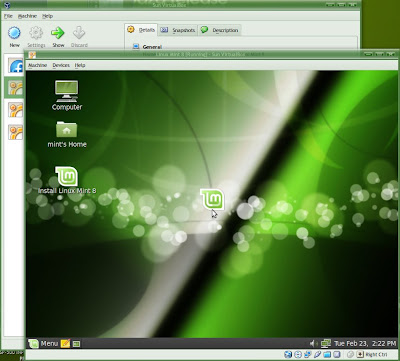
7. Default menu screenshot.
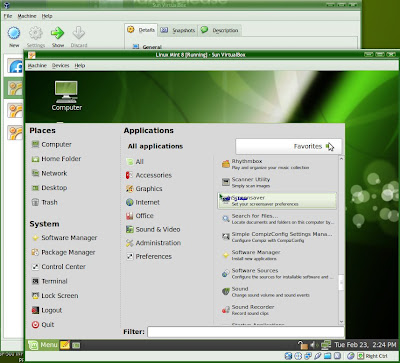
8. Another screenshot.
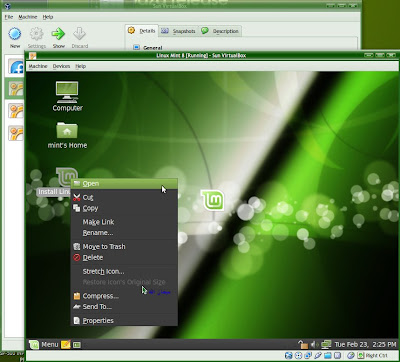
9. Going to shutdown.
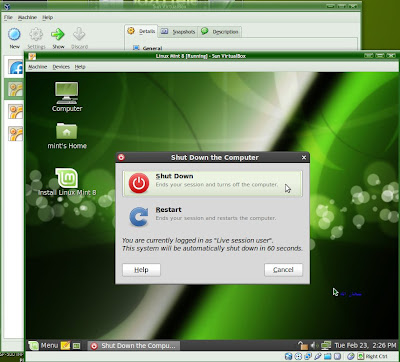
10. Linux Mint 8 shutdown.
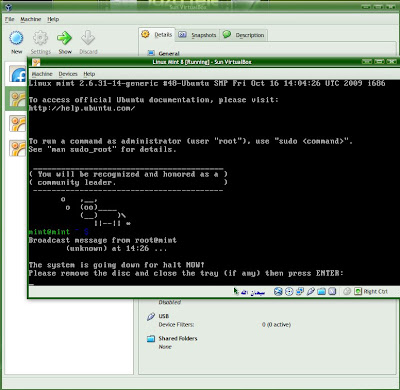
Next I will try to run other distro software inside Linux Mint 8 and we will share its experience together.

Mint helena. best gak...dah try Live CD. very cool OS. have u try OpenSolaris?
ReplyDelete