Last time I already show how to install Fedora 12 inside Virtualbox by using VDI file that I download from Virtualbox image homepage. Now I want to share how to install Fedora 12 inside Virtualbox by using Fedora 12 Live CD Image that can be download from Fedora homepage. It means fully installation, so we can use Fedora 12 as we install it on an actual system. For reference, my system is Sabily 9.10 base by Ubuntu 9.10 so Ubuntu user also can follow this step and hopefully others distro also. I assume you already know how to locate your Fedora 12 Live CD Image and can run it because I will start from Live System User interface. If you don't know how to locate you Fedora 12 Live CD Image, please refer to my article of Fedora 12 - Virtualbox Image Setup . So, shall we start now?
To start installation, double click on Install to Hard Drive icon or right click and select open.
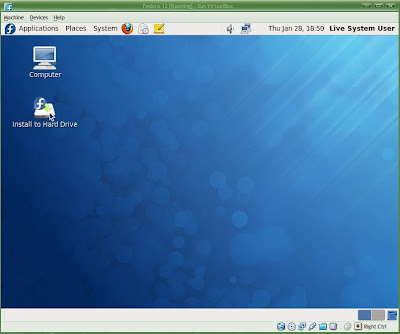
Wait until Installation welcome screen appear. Click Next.
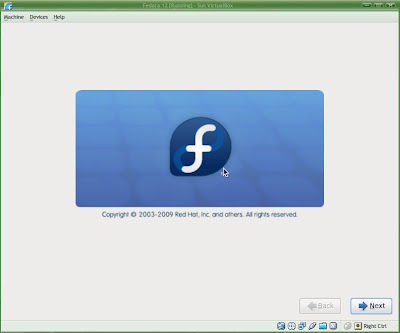
Select your keyboard layout. Click Next.
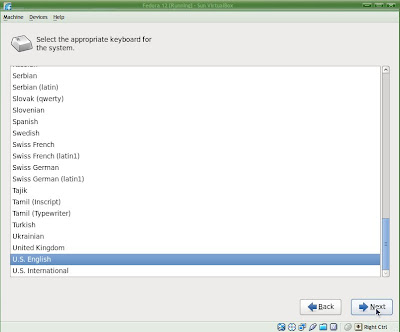
Click on Re-Initialize drive. Click Next.
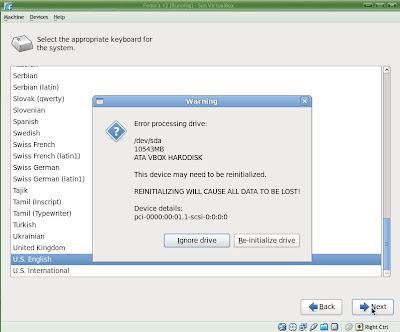
I leave to default and click Next.
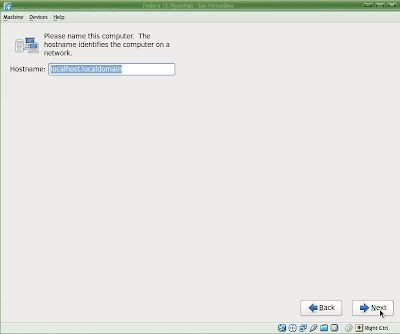
Select your city and click Next.
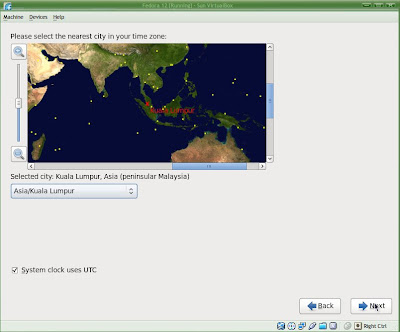
Create your password and click Next.

I leave to default and click Next.

Select Write changes to disk and click Next.
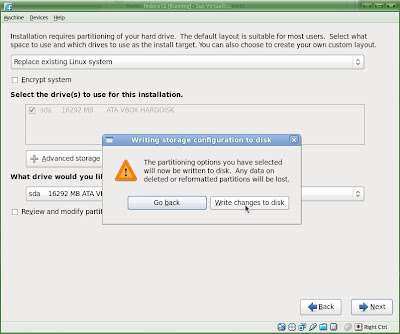
Formatting start.

Installation now start.
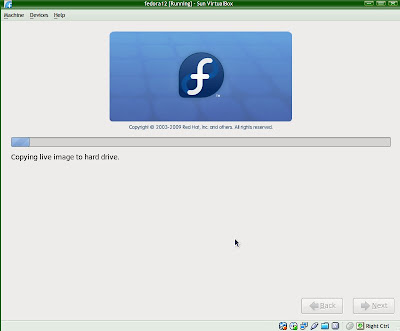
Post Installation.
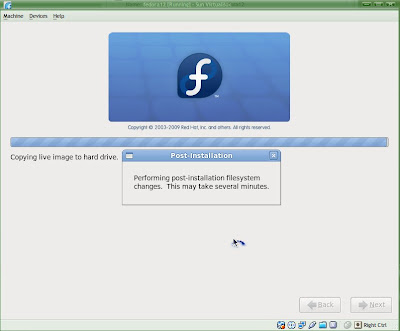
Installation complete.
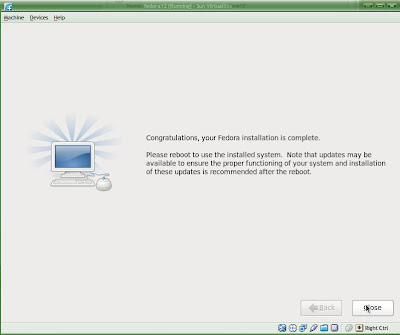
Close the window and shutdown your system Fedora 12 Live System User.
Change your Fedora 12 first boot setting to Hard Disk.
Start your Fedora 12.You need to set some configuration before Fedora 12 can be use.
On the welcome screen click Forward.

License Information. Already understand, click Forward.
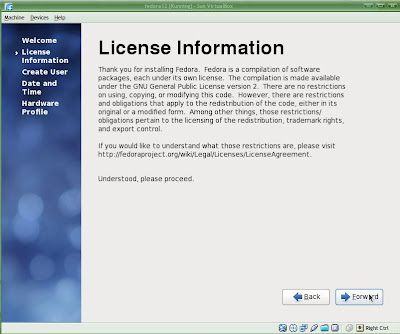
Create user name and password. Click Forward.
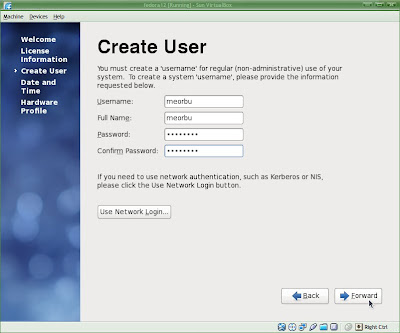
Setting date and time. Click Forward.
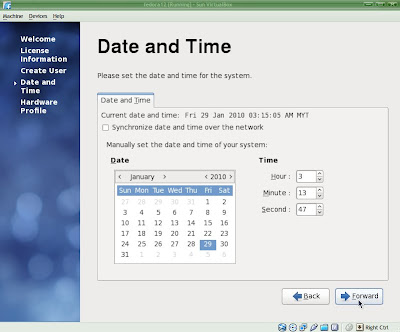
Showing your Hardware Profile. Click Finish.
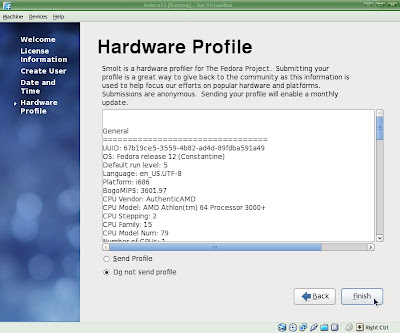
You can log in now and happy to use Fedora 12.
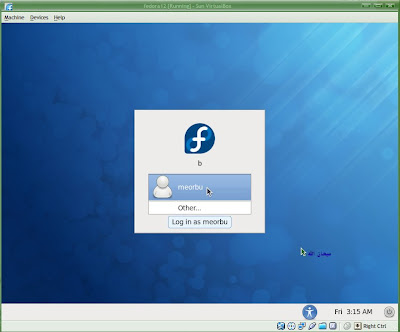
My Fedora 12 default starting screen.
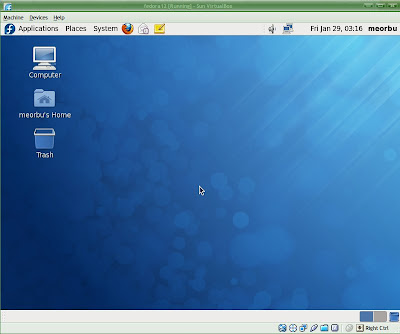
We are finished installing Fedora 12 inside Virtualbox by using Live CD Image. Now we can fully utilize it as normal installation to an actual system. If you had problem to install it on your system, please leave your question or comment from this article. Hopefully you enjoy installing it by using this instruction.
Buy Latest Fedora Live CD/DVD online from OSDisc.
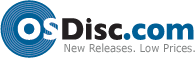
Buy Latest Fedora Live CD/DVD online from OSDisc.
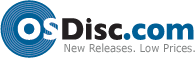
Share

Thanks for the post!
ReplyDeleteJust a side note though: the default memory (RAM) for the virtual machine is 384MB, which is INSUFFICIENT to run the "Install to Hard Drive" application. When you click its icon, it will exit after a second or so. The trick is to set the memory to a higher value, e.g. 512MB. The installer should then run just fine.
Hope that helps, I was myself about to give up before I read about that. =)
You are welcome. I think you're the first giving thanks to me for this article. Anyway thanks also for your valuable opinion. More memory is better.
ReplyDeleteThis helped a lot. I couldn't get it to work, but the memory trick fixed it all. Thanks!
ReplyDeletethanks. This article helped to to go beyond the live user. I was confused why my installs are getting wiped out every time I reboot.
ReplyDeleteAs a side note installing Fedora13 I had to go through manual disk partition/creation. It kept reporting my VirtualBox disk as to small. I just created a / partition and a swap partition and all was well.
ReplyDeleteIt really helped.. Thanks for the post...
ReplyDeletei got an error “this kernel requires an x86-64 CPU,but only detected an i686 CPU” while installing fedora12 on virtual machine.....
ReplyDeleteI only think that you use 64bit file on your 32bit system...
ReplyDeleteWhat if the icon Install Will not appear on the desk top?
ReplyDeleteI experienced it actually while I was running fedora 15 on Virtual Box(Latest Version untill Aug 2011).
Fedora 15 use Gnome3. I think not yet support on Virtualbox.
ReplyDelete